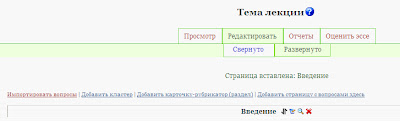Самый гибкий, самый эффективный, самый активный, но и самый энергозатратный элемент курса ЗАНЯТИЕ (LESSON) или "Лекция" или "Урок".
При использовании данного элемента легче всего организовать обратную связь. Не усвоив какую - то часть материала ученик не допускается к следующей, это можно использовать в качестве тренажёра, который без устали может объяснять материал и проверять его усвоение, в удобное для ученика время, в подходящем для него месте, в соответствующем ему темпе и т.д.
Прежде чем начать создавать занятие, необходимо чётко спланировать, на сколько частей Вы разделите изучаемый материал, в каком месте необходима обратная связь - тест,
задание, ответы на вопросы.... Из-за этого создание элемента ЗАНЯТИЕ требует большего времени при подготовке и тщательного планирования. В самом общем варианте - весь учебный материал делим на небольшие составляющие части, к каждой части подбираем иллюстративный материал, придумываем уточняющие вопросы или специальные задания, получив правильные ответы переходим к следующей части, если правильного ответа не получаем, то направляем ученика обратно или излагаем материал более примитивным языком или более подробно или.... В конце изучаемой темы задаём вопросы по всему материалу и даём упражнения на закрепление.
Итак, в режиме редактирования выбираем элемент курса ЛЕКЦИЯ
и сразу открывается окно настроек, которое очень похоже на окно настроек других элементов.
Сначала идёт ОСНОВНАЯ настройка.
Название лекции обязательно для заполнения, оно будет в виде ссылки на странице курса.
Ограничение по времени (в минутах) - Эта установка определяет предельную продолжительность лекции. Ученики будут видеть таймер
и потраченное ими время будет записано в базу данных. Из-за особенностей, таймер не выбросит ученика в случае превышения времени, тем не менее ответы на вопросы после лимита времени не будут учтены. Ограничение по времени проверяется в базе данных каждый раз, когда ученик отвечает на вопрос. Лучше всего эту настройку устанавливать в самый последний момент, когда материал лекции уже будет готов - все страницы оформлены, переходы по частям настроены. Тогда следует вернуться в режим редактирования и нажать на кнопочку в верхнем левом углу ОБНОВИТЬ и включить таймер. Иначе в процессе работы над лекцией, когда будем проверять её в роли ученика, таймер закончит отсчёт отведённого времени и система закроет доступ к лекции. Так же и ученик, который решит исправить свои действия в лекции не сможет этого сделать после отведённого времени, даже если ему будет позволено повторное прохождение
Максимальное количество ответов/переходов в карточке - этот параметр определяет максимальное число ответов, которые может использовать учитель. Значение по умолчанию равно четырем. Например, если в лекции используется только вопросы типа Да/Нет, есть смысл установить этот параметр равным двум.Этот параметр так же устанавливает максимальное число пунктов в карточке-рубрикаторе. Можно изменять значение этого параметра в лекции с уже добавленным контентом. Если вы хотите добавить вопрос с большим числом ответов или большее количество переходов понадобится в карточке-рубрикаторе, необходимо изменить этот параметр. После того как вопрос или карточка-рубрикатор были добавлены, этот параметр можно изменить к более "стандартному" значению
Карточка - рубрикатор - это страница с каким-либо содержимым. Сама лекция представляет собой набор таких карточек и программу перехода с одной на другую, которую настраиваем мы сами. Количество таких переходов может быть от 1 до 20.
Следующий блок настроек позволяет настроить оценивание работы ученика.
Тренировочная лекция - используется, когда до ученика надо донести какую-то информацию или отработать определённые навыки и умения. Тренировочная лекция не отображается в журнале оценок и набранные за неё баллы не учитываются. Если работу необходимо оценить, то это будет обычная лекция.
Баллы за каждый вариант ответа - Эта опция позволит определить оценку за каждый ответ в вопросе. Ответы могут иметь отрицательные или положительные значения оценки. Если лекция тренировочная, то это значение параметра для оценивания не имеет смысла, но с психологической точки зрения позволяет определить успешность усвоения материала. На каждой странице, где ученику будут задаваться вопросы, за ответы на них будет начисляться определённое количество баллов. Для импортированных вопросов автоматически будет задана 1 для правильных ответов и 0 для неправильных, но это можно будет изменить после импорта. За всю лекцию баллы складываются и заносятся автоматически в журнал оценок.
Максимальная оценка - Этот параметр определяет максимальную оценку, которая может быть получена за лекцию в диапазоне от 0 до 100%. Это значение может быть изменено в любое время. Любые изменения незамедлительно оказывают влияние на страницу "Оценки" и на оценки отображаемые ученикам. Если значение параметра установлено 0, то лекция становится невидимой на различных страницах содержащих оценки.
Разрешены переэкзаменовки - Этот параметр определяет возможность прохождения учеником лекции более чем один раз. Если необходимо чтобы определённый материал был усвоен досконально, то разрешаем повторное прохождение лекции, но если установлено ограничение по времени, то этот повтор должен укладываться в общее время лекции. Если материал лекции используется как вариант итогового контроля, рекомендуется исключить возможность пересдачи. От этого параметра зависит следующая настройка.
Обработка результатов попыток - Когда ученику разрешено повторно проходить лекцию (повторно отвечать на вопросы), эта опция позволяет учителю задать, какой результат отображать для этой лекции на странице "Оценки". При значении
Средний - отображается средняя оценка по результатам первой и всех последующих попыток прохождения лекции. При значении
Лучший - отображается соответственно максимальный результат не зависимо от числа попыток. Эта опция может быть изменена в любое время
Показать текущий балл - При включении этой опции на каждой странице ученик будет видеть количество полученных и максимум баллов. Можно этот параметр отключить, то результат лекции для ученика будет сюрпризом в конце лекции.
В следующем блоке определяется метод оценивания.
Разрешить студентам изменять ответы - Включение этой опции не позволит ученику вернуться назад для изменения ответов. Если разрешается изменять ответы, то возникает две возможности это сделать. Если выбираем функцию
Показать кнопку «Исправить» - при неправильном ответе открывается окно:
Если такую кнопку показывать нет желания, то ученик после неправильного ответа останется на той же страницы, пока не будет получен правильный ответ. Количество исправлений задаётся отдельно.
Максимальное количество попыток
Действие после правильного ответа - возможны три варианта.
- СТАНДАРТНЫЙ - происходит переход на страницу, указанную в ответе. В большинстве случаев будет показана следующая страница лекции. Ученик проходит лекцию в логической последовательности - от начала до конца.
- ПОКАЗЫВАТЬ ТОЛЬКО НОВЫЕ ВОПРОСЫ - ученику показывается некоторая информация (не обязательно) и вопрос, как правило, в случайном порядке. Нет определенного начала и конца. Никогда не покажет одну и туже страницу дважды, даже если ученик не дал правильный ответ.
- ПОКАЗЫВАТЬ ВОПРОСЫ С НЕПРАВИЛЬНЫМ ОТВЕТОМ - позволяет ученику увидеть страницу, которая была уже показана, но ответ на соответствующий ей вопрос был неправильным.
Показывать комментарий по умолчанию - каждый ответ ученика может быть прокомментирован. После каждой страницы, где ученик давал ответ будет открыта новая страница, с вопросом, ответом ученика и комментарием к ответу. Для перехода к следующему заданию необходимо нажать на соответствующую кнопочку. Комментарии можно задать самому, но если не заданы комментарии для соответствующего вопроса, то используется комментарий по умолчанию "
Это правильный ответ" и "
Это неправильный ответ". Если установлено Нет, тогда комментарии отображаться не будут. Пользователь будет автоматически перенаправлен к следующей странице лекции. Если планируется давать комментарии только к некоторым ответам, то здесь устанавливается НЕТ, а к нужным вопросам на странице их настроек пишутся соответствующие комментарии.
Минимальное количество вопросов - когда лекция содержит одну или более карточек-рубрикаторов, этот параметр обычно устанавливается. Его значение определяет нижний предел количества вопросов, рассматриваемых при расчете оценки. Если этот параметр установлен, открывшаяся страница лекции с сообщением : "В этой лекции предполагается, что вы должны ответить, по крайней мере на N вопросов. Вы можете ответить на большее число, если желаете, однако если вы ответите меньше, чем на N вопросов, ваша оценка будет рассчитана из расчета числа ваших ответов." Где, понятно, "N" заменен указанным значением этого параметра. Когда этот параметр установлен, ученикам отображается, на сколько вопросов они ответили и на сколько еще предстоит ответить.
Количество показанных страниц (карточек) -этот параметр используется только для лекций типа Флэш-Карта. Значение по умолчанию - 0, это означает, что все страницы/карты показываются в лекции. Установка этого параметра в ненулевое значение указывает число страниц, после которого будет достигнут конец лекции и ученику будет показана оценка.
Если этот параметр установлен в значение превышающее число страниц лекции, тогда конец лекции будет достигнут после показа всех страниц.
- это веб-страница, содержание которой отображается без лишних рамочек, кнопочек ... Дугой вариант, когда содержимое будет показана в отдельном окне внутри веб-страницы, тогда это:
Слайд-шоу - опция включает показ лекции как слайд-шоу, с фиксированной шириной, высотой, и заданным цветом фона слайдов. Если ширина или высота презентации будет выходить за границы страницы, будут использованы основанные линейки прокрутки. Вопросы не отображаются в режиме Слайд-шоу по умолчанию, только страницы (карточки-рубрикаторы) будут показаны в этом режиме. Кнопки "Вперед" и "Назад" будут отображаться в левом и правом углу. Прочие кнопки будут расположены по центру
Ширина слайда - укажите в пикселях ширину слайда
Высота слайда - укажите высоту слайда в пикселях
Цвет фона слайд-шоу - укажите шестизначный код цвета слайдов. Например, белый цвет - #FFFFFF. Цвет фона окна записывается в кодировке НЕХ, которая используется для обозначения цвета на веб-страницах. Код желаемого цвета можно найти в
специальных таблицах
Показать слева список страниц - эта опция покажет с левой стороны таблицу со списком страниц лекции. Каждая строка в этом списке является ссылкой, которая позволяет ученику самостоятельно выбрать следующую страницу или вернуться на определённую страницу. В этом списке будут отображаться и те страницы, на которых нет стандартных переходов. Страниц с вопросами в этом списке не будет, что не позволит ученику просто прощёлкать всю лекцию и закончить её. Если мы позволили проходить лекцию несколько раз, то можно обязать ученика сначала изучить весь материал последовательно, ничего не пропуская. И только в случае, когда ученик получил результат выше определённого минимума в процентах в следующий раз можно будет и показать слева список страниц, чтобы можно было изучать выборочно. Этот минимум называется рейтингом.
Только если имеет рейтинг выше чем - надо указать процент.
Индикатор выполнения - внизу страницы будет видна полоска
При создании и коррекции лекции этой полоски не видно, она видна только ученику.
После этого следует блок настроек доступа учеников к заданию.
Лекция защищена паролем - эта опция потребует пароль у ученика для прохождения лекции. Если необходимо, чтобы перед лекцией ученик выполнил какое-то задание, то паролем можно придумать, например, ответ последнего задания или сложить все ответы предыдущего задания и т.д.
Пароль - если вы включили опцию "защита паролем", введите пароль в это поле формы, чтобы не забыть пароль можно поставить галочку рядом Отобразить
Доступен с - можно задать начало открытия доступа к лекции.
Крайний срок сдачи - можно задать только окончание срока.
Следующий блок определяет будет ли данная лекция зависеть от других уроков курса или нет.
В первом выпадающем окне будет стоять перечень всех лекций курса, если это первая лекция, то пока выбирать не из чего там стоит ПУСТО
Зависит от - эта опция позволяет установить зависимости для прохождения данной лекции от другой лекции этого же курса. Если требование не будет выполнено, то ученик не получит доступ к этой лекции. Условия зависимости включают:
Затраченное время: ученик должен провести это время в необходимой лекции.
Завершенный: ученик должен закончить необходимую лекцию
Оценка выше чем: ученик должен заработать оценку в необходимой лекции выше определенной здесь.
Можно использовать любые комбинации этих условий.
Как вариант можно любой из тестов добавлять в курс в виде лекции и прохождение следующей лекции поставить в зависимость от этого теста.
Далее ВЫПРЫГИВАЮЩИЙ ФАЙЛ ИЛИ ВЕБСТРАНИЦА. Правильнее будет прикреплённый файл или веб-страница.
Если необходимо чтобы во время выполнения лекции у ученика под рукой была таблица с формулами, правила спряжения глаголов, палитра цветов или конспект какой-то лекции, то можно это всё прикрепит в виде файла. Это может быть ссылка на веб - страницу в INTERNETe, на страницу нашего курса, документ Word, фильм ... любой нужный файл. Необходимо помнить, чтобы у ученика на компьютере в настройках браузера было разрешение на всплывающие окна, иначе файл не откроется.Файл откроется в выпадающем окне, размеры которого можно настроить
Показать кнопку закрытия - её можно отдельной кнопкой не выносить, а закрывать окно обычным способом.
Высота окна - укажите высоту в пикселях
Ширина - укажите в пикселях ширину
Таких файлов в лекции может быть только один, другие файлы придётся прикреплять в виде ссылки на конкретной странице лекции.
Остались два последних блока.
Блок ДРУГИЕ ПАРАМЕТРЫ, определяет что произойдёт после прохождения лекции. Когда ученик выполнит все задания и ответит на все вопросы - лекция будет считаться пройденной. После этого ученика можно вернуть на первую страницу курса, а можно предложить перейти к следующему материалу - тесту, дополнительному заданию или новой учебной теме. Все доступные элементы курса будут отражены в верхнем выпадающем окне
Переход к элементу курса - если опция выбрана, то в конце лекции ученику будет отображена ссылка на выбранный элемент курса.
Число отображаемых лучших результатов - сколько хотим показать, столько и ставим, автоматически 10, но если не хотим, то 0.
Использовать установки этой лекции по умолчанию - включение этой опции перед сохранением будет начальной для следующей лекции этого курса.
Блок общих настроек содержит те же параметры, что и в любом элементе
Доступность - ПОКАЗАТЬ или СКРЫТЬ. Определяется смогут ли ученики видеть элементы курса или нет.
Идентификатор
Категория оценки - БЕЗ ОЦЕНКИ
Нажатие на кнопку СОХРАНИТЬ сделает задание доступным.
Теперь задания появились на странице курса, в календаре и в блоке "Наступающие события", чтобы напоминать ученикам о сроке сдачи.