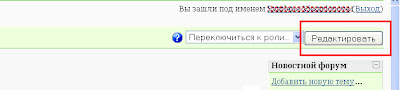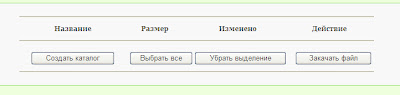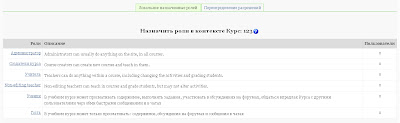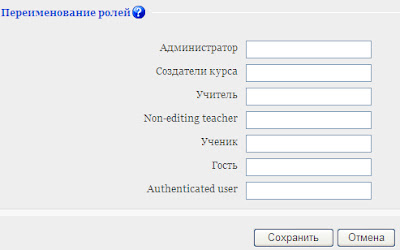Это пакеты специфических ресурсов, что позволяет их использовать в различных системах без необходимости конвертации в другие форматы. Что бы добавить в курс данный ресурс нужно в режиме редактирования выбрать ресурс Add an IMS Content Package. Открывается окно настроек
Сверху название - оно обязательно, дальше краткое описание - по-желанию.
Во втором блоке - Add an IMS Content Package имеется кнопочка ВЫБРАТЬ ИЛИ ЗАГРУЗИТЬ ФАЙЛ. При её нажатии откроется окно со списком файлов и папок, которые туда предварительно были помещены. Т.к. размер загружаемого файла ограничен, то предполагаемый материал из вне сначала надо заархивировать и только потом загружать упакованный (zip) в курс.
Напротив названия папки нажимаем РАСПАКОВАТЬ, соглашаемся с условиями , а потом нажимаем на кнопочку ВЫБРАТЬ.
Далее: как будет показан данный материал - в новом окне или в том же.
Потом: параметры изображения. Их можно оставить пока без изменения, эти параметры будут зависеть от пакета, т.е. от наличия в нём навигационной структуры. Далее сохраняем изменения.
Сверху название - оно обязательно, дальше краткое описание - по-желанию.
Во втором блоке - Add an IMS Content Package имеется кнопочка ВЫБРАТЬ ИЛИ ЗАГРУЗИТЬ ФАЙЛ. При её нажатии откроется окно со списком файлов и папок, которые туда предварительно были помещены. Т.к. размер загружаемого файла ограничен, то предполагаемый материал из вне сначала надо заархивировать и только потом загружать упакованный (zip) в курс.
Напротив названия папки нажимаем РАСПАКОВАТЬ, соглашаемся с условиями , а потом нажимаем на кнопочку ВЫБРАТЬ.
Далее: как будет показан данный материал - в новом окне или в том же.
Потом: параметры изображения. Их можно оставить пока без изменения, эти параметры будут зависеть от пакета, т.е. от наличия в нём навигационной структуры. Далее сохраняем изменения.